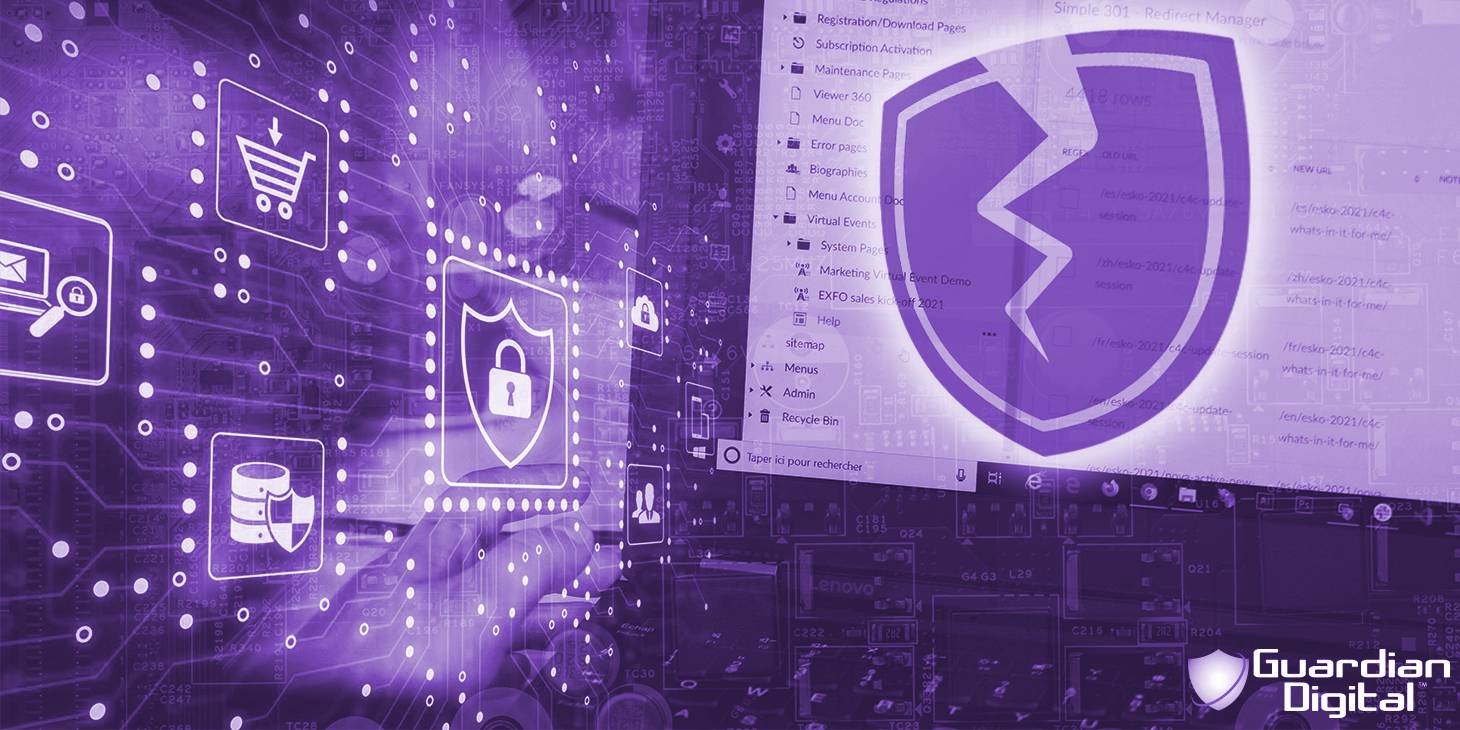
Malware, short for malicious software, refers to any software that is designed to disrupt, damage, or gain unauthorized access to a computer system. Malware is capable of a series of functions that can have serious repercussions, such as encrypting or deleting sensitive data, stealing, hijacking or altering central computing functions and monitoring users’ activity without their permission.
Over 92% of malware is delivered via email, making implementing effective defense-in-depth email protection critical in preventing disruptive, dangerous and costly infections. While Linux devices are becoming an increasingly popular malware target and Mac users are also now at risk with account takeover attacks leveraging malicious links and fake login sites, over 83% of all newly developed malware programs still concentrate on the Windows operating system. Having antivirus software and endpoint protection installed and updated on your PC is a far better approach than being reactive to this ongoing threat.
That being said, endpoint security alone, which takes a non-specific, retrospective approach to address email risk, falls short in securing against today’s advanced threats like fileless malware and polymorphic viruses. In this modern era of heightened digital risk, proactive, multi-layered email security defenses are needed for complete malware and virus protection. In the event that you suspect that you have fallen victim to a malware attack or you simply want to do a scan as part of a digital cleanup, this article will explain how to scan your Windows computer for malware, and how to remove malware from your PC.
How To Scan & Remove Malware from Your Window PC
Windows has a built-in tool that can help you scan for malware called Windows Security (previously Windows Defender). To open it, you can simply type “Windows Security” into the Start menu search. You can also get to it by going to “Settings” > “Privacy & Security” > “Windows Security,” which will give you a quick overview of your system’s status. You can then click the “Open Windows Security” button to get access to the full app. These are general steps to scan and remove malware from your PC and should apply equally to Windows 11, Windows 10, Windows 8 (including Windows 8.1), Windows 7, Windows Vista, and Windows XP:
- Download and run the Microsoft Windows Malicious Software Removal Tool. There are two versions to pick from depending on whether you're running a 32-bit or 64-bit version of Windows.
- Update your antivirus/antimalware software installed on your computer.
- Run a complete virus scan on your entire computer. If you happen to have another non-persistent (not always running) antimalware tool installed, like Malwarebytes, run that, too, when this is done.
What if Microsoft Windows Malicious Software Removal Tool is not enough?
Should you find that something still isn’t quite right, it might be a result of a remote access trojan (RAT) that allows someone remote access to your device. Another cause for alarm could be a case of ransomware that could encrypt files that are automatically backed up to the cloud. In this case you should immediately pull the Ethernet on the PC, turn off the Wi-Fi, and unplug the router. At this point you should attempt antivirus scans.
What If I Can’t Sign In to My Computer to Run a Scan?
After your device becomes infected, there is a possibility of being unable to log on to the operating system. While this is most likely the result of a much more serious virus, there are still ways to get rid of the infection.
Because some viruses are loaded into memory when the computer starts up, you should try booting into safe mode to stop any threats that load upon signing on. Another option is to use a free bootable antivirus program that can run from flash drives or discs to scan a hard drive for viruses without starting the operating system.
Advanced Malware Detection - Signatures vs. Behavior Analysis
All objects have attributes that can be used to leave a signature that algorithms can detect when scanning an object to determine its digital signature. Signature-based malware detection is a well known tool as the very first anti-virus programs used this approach, which is known for being simple to use and easily accessible. Above all else, it provides protection from millions of older, but still active threats.
Behavior-based malware detection works by evaluating an object’s intentions before the behavior can be executed. The object's behavior, or potential behavior, is analyzed for suspicious activities and actions that are clearly abnormal or unauthorized and would indicate the object is malicious, or at least suspicious. Some examples of potentially dangerous behaviors include attempts to discover a sandbox environment, installing rootkits, and registering for autostart.
Should I Back Up My Computer Before Scanning for Malware?
Backing up your computer before a scan to protect important documents and media may be helpful, but be cautious of what is being backed up. This process runs the risk of erasing viruses but then having them return after you restore the backup.
Without knowing specifically what has been infected, there is no safe way to separate what is safe to back up and what should be left on your device for the malware scan. One option to ensure that important files are backed up is to copy them to an external hard drive, but leave the majority of your files where they are, as it's unlikely that the virus scan alone will corrupt your files.
Another option is to go through with the scan, and if a virus is found, note which files have been infected and then delete or scan the backed-up files to ensure that the threats are gone from both the originals and the backups.
Key Takeaways
With proactive, multi-layered email security defenses in place and the implementation of email security best practices, you can significantly reduce your risk of malware infections. That being said, in the event you suspect that you have been hit with malware or you just want to do a scan as part of a digital cleanup, refer back to the information in this article to perform a malware scan on your Windows PC and remove any malware you find on your computer to mitigate the impact of potential infections.
Other FAQs
- What Is Guardian Digital EnGarde Cloud Email Security?
- FAQs: What Are Some Examples of Malicious Code?
- How to Properly Scan Your Windows Computer for Malware & Remove Malware from Your PC
- What Should I Do if I Accidentally Clicked on a Phishing Link?
- FAQs: What Are Denial of Service (DoS) Attacks?
- FAQs: Why Outsource Businesses Email Security?
- What Is Domain Spoofing?
- What Are Insider Threats & How Can You Reduce Your Risk?
- The Silent Assassins: How Impersonation Attacks Target CEOs via Email
- How Can I Choose the Right Email Security Service for My Organization?

